Printing
Content
General Information
Before starting a print job, be sure to press the button with the blue lighted crescent moon on the device's control panel. This brings the device out of standby mode. Otherwise, problems may occur during printing.
Printing from removable media
- USB memory and SD cards are supported by direct printing. However, certain formats cannot be used
- Only removable media formatted FAT16 or FAT32 are compatible with the device
- This device does not support the use of external USB hubs or SD card readers
- USB storage devices with password protection or other security features may not be compatible with this device
- Only connect USB memory to the USB slot. Do not connect other devices
- Do not turn off the device while a removable storage device is being accessed. This may damage the storage device or its data
- If the device is accidentally turned off while a removable storage device is being accessed, verify that the data is undamaged
- It is possible that data stored on the removable storage device may be damaged or lost due to user error during operation or software failure. Back up all data beforehand. The manufacturer is not liable to you for any damage or loss of data resulting from the use of this function.
Format Notes
- JPEG files
- JPEG files with Exif version 1.0 or higher are compatible
- TIFF files
- The following types of TIFF files are compatible with this function: uncompressed TIFF files or TIFF files compressed using the MH, MR, or MMR method.
- PDF files
- This function is possible only for real Adobe PDF files
- PDF files whose PDF version is 1.7 (Acrobat 8.0 compatible) or earlier can be printed
- PDF files created with version 1.5 Crypt Filter functions or more than eight DeviceN Color Space components can not be printed
- PDF files that contain the version 1.6 watermarking feature or extended optional content cannot be printed
- PDF files whose version is 1.7 (Acrobat 9.0 compatible) or later can be printed, provided they do not use features exclusive to those versions
- If the document contains transparency feature data, it may not print. In this case, use the printer driver to print the document
- Some types of High Compression PDF files may not be printed
First insert your CampusCard (Unicard) and removable disk into the slots provided.
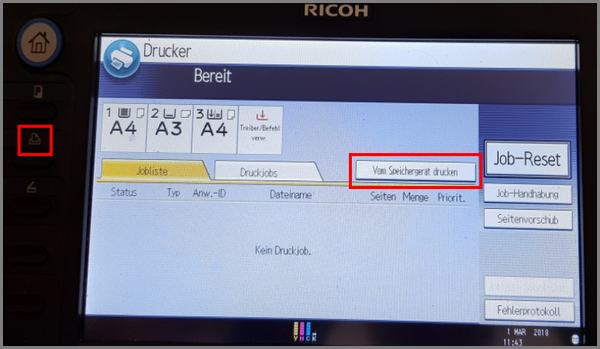
Then select the print function by pressing the print button. Next, click on "Vom Speichergerät drucken/Print from storage device".
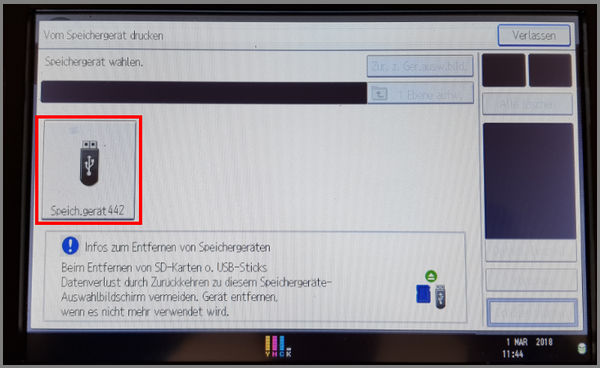
Select your removable disk.
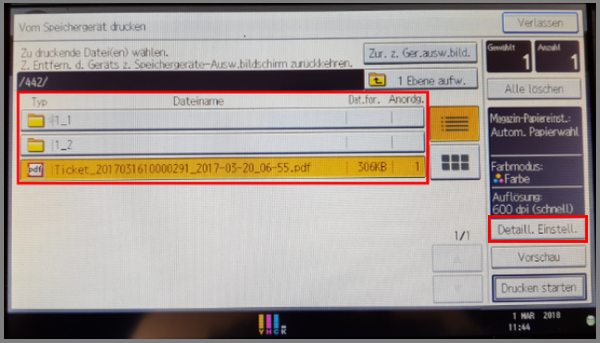
Your files and folders are now displayed here. Select the file you want to print and, if necessary, go to "Detaill. Einstellungen/Detail. Settings".
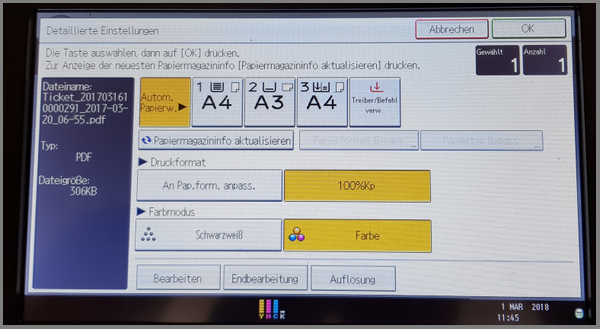
There you can set the color mode and the print format.
The Default setting is color!
Follow-me-printing - Quick guide
If you want to perform FollowMe printing for the first time, please note the detailed information!
- Start the printout in the application.
- Select one of the following as printer: - QPilot printer PS color, - QPilot printer PS b/w.
- Enter the card number (written on the front of the card), click on "Weiter/Next".
- Go to a Ricoh printer with a card reader.
- Insert the card with the entered number into the card reader.
- Select print job with arrow keys.
- Confirm with check mark key. The printout should now start.
Cancel copy/print job
If a copy or print operation is to be canceled via the control panel, proceed as follows:
- Press the button with the printer icon on the left edge of the control panel.
- Press on the display:
- "Job Reset"
- [Job zurücksetzen/Reset Job] or [Alle Jobs rücks./Reset All Jobs].
A confirmation message is displayed.
My print job is not printed!
Unfortunately, in rare cases, Ricoh printers may not be able to process print jobs.
Sometimes the print job only becomes too large during "rendering" in the printer. Then you can try the following (alternative):
- Please convert problematic Word or Excel files into PDF files and then print them.
- For PDF files, you can check "Als Bild drucken/Print as image" in the Acrobat Reader print dialog under "Erweitert/Advanced". This only works if "In Graustufen (schwarzweiß) drucken/Print in grayscale (black and white)" is not checked - if you print to the printer "QPilot printer PS sw", the printout will still come out of the printer in black and white.
- Split the print job into several jobs.
- Reduce the resolution of embedded graphics.
Apart from these rare individual cases, sometimes unproblematic print jobs are not executed. There is no material damage, since nothing is charged to the card, but there is, of course, an annoying loss of time.
Please note the following tips:
- If the light for data being transferred (square with arrow, front left) flashes green on the copier - without a card inserted - the copier is in an error state. The device should then (and only then!) be switched off and on again with the large power switch covered with a flap.
- On your own PC: If a print job has not been printed as described, you can reactivate it in the QPilot client (gray "Q" at the bottom right) with the Als nicht gedruckt markieren/Mark as not printed button (within three days after sending the print job on the PC). Then the job will show up on the card reader again.
- In the campus library at the HoPla: In the MMT you can proceed as described in 2.1. At the remaining user PCs this is not possible.
- At the external locations, the library staff should reactivate your print job, since this procedure is not possible at the user PCs. To print at the copier, check now as in 1. if the described LED is blinking, and if so, switch the device off and on again. After the device is ready for operation again, printing should work as usual.
Printing multiple pages on one does not work properly!
If you want 4 pages on one A4 page, you get 16 pages on one A4 page. We are working on fixing this problem.
Enter 2 pages on A4 when printing and it works out that 4 pages are printed on A4!
If "0 S./0 p." is displayed during the print job
With the Ricoh driver for Windows, the QPilot client cannot determine the number of pages and therefore outputs "0 Seiten/0 pages".
To print the selected job(s), the Check-button on the card reader must be pressed.
